Eskiden evlerimizde radyolar bulunuyordu fakat gelişen çağımızla berber bırakın radyoları artık bilgisayarında MP3 bulunduran kişi sayısı oldukça nadir. Bulut bilişim ile verilerin veri merkezlerinde depolanması hem daha uygun, güvenli, düzenli ve her yerden erişebilir olmasını sağladı.
Bu rehberimiz de Linux işletim sistemi bulunan cihazlar (Raspberry Pi, Chip …) üzerinde müziklerimiz için Spotify, radyo için ise Tunein kullanacak olan Mopidy nasıl kurulacağından bahsedeceğiz.
Hadi başlayalım
Kurulum
Terminalde işlemlerimizi gerçekleştirebilmek için ihtiyacımız olan yetkiye erişmek için sudo su komutunu kullanıyoruz.
Sistemimize Mopidy programının depo ve anahtarlarını yüklüyoruz ve ardından Apt depomuzu güncelliyoruz.
wget -q -O - https://apt.mopidy.com/mopidy.gpg | sudo apt-key add -
wget -q -O /etc/apt/sources.list.d/mopidy.list https://apt.mopidy.com/jessie.list
apt-get update
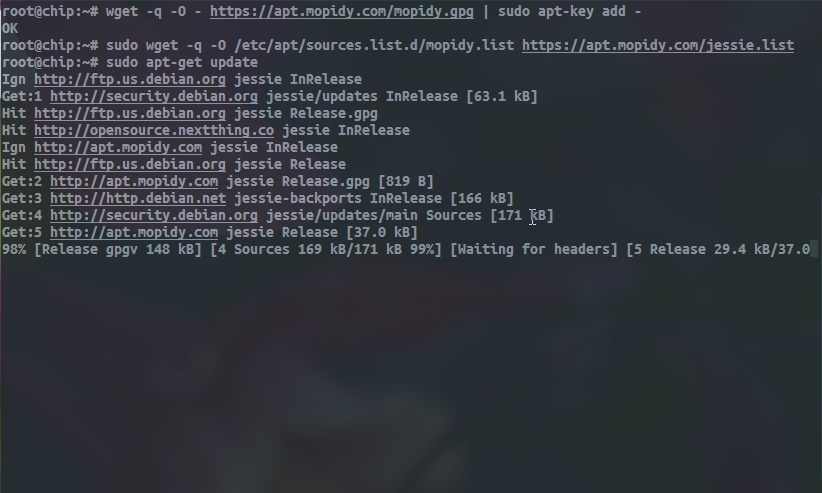
Mopidy ve eklentilerini kuruyoruz.
apt-get install mopidy mopidy-spotify mopidy-tunein unzip
Mopidy Ayarlanması
Mopidy ayarlamadan önce eski ayar dosyamızı mv /etc/mopidy/mopidy.conf /etc/mopidy/mopidy.conf.old komutu ile yedekliyoruz.
Spotify ve müziklerimizi bulunduracağımız konumu planladıktan sonra mkdir komutu ile yeni klasör oluşturuyoruz. Benim tercihim /mopidy/ oldu bu yüzden mkdir /mopidy komutunu yazıyorum. Oluşturduğumuz bu klasöre mopidy gerekli izni olması için chmod 777 /mopidy/ komutunu kullanıyoruz.
Yeni ayar dosyası oluşturmak ve düzenlemek için nano /etc/mopidy/mopidy.conf komutunu yazıyoruz. Aşağıda hazırlamış ayar kodlarını siz kendinize göre düzenleyin ve #!!# ile başlayan kısımdan itibaren dosyanıza eklemeyin.
[core]
cache_dir = /mopidy/cache #!!# geçici dosyaların depolanacağı konum
data_dir = /mopidy/data #!!#Eklentilerin ve araçların dosyaları saklıyacağı konum
[mpd]
#enabled = true
hostname = 10.0.0.15 #!!#kendi cihazınızın ip adresini yazacaksınız.
#port = 6600
#password =
#max_connections = 20
#connection_timeout = 60
#[stream]
#enabled = true
#protocols =
# http
# https
# mms
# rtmp
# rtmps
# rtsp
#metadata_blacklist =
#timeout = 5000
[file]
enabled = false
media_dirs = /mopidy/music #!!#müzikleri depolayacağınız konumu girin
# $XDG_MUSIC_DIR|Music
# ~/|Home
#show_dotfiles = false
#follow_symlinks = false
#metadata_timeout = 1000
[local]
enabled = false
#library = json
media_dir = /mopidy/music #!!#müzikleri depolayacağınız konumu girin
[tunein]
timeout = 5000
[spotify]
username = user #!!# spotify giriş yaparken kulladığınız kullanıcı adınız.
password = 123456789 #!!#Spotify giriş yaparken kullandığınız parola
[http]
enabled = true
hostname = 10.0.0.15 #!!#kendi cihazınızın ip adresini yazacaksınız.
port = 6680 #!!#web arayüzünün portu
[mopify]
enabled = true
debug = false
[musicbox_webclient]
enabled = true
[spotmop]
enabled = true
debug = false

Dosyamızı kendimize göre düzenledikten sonra kaydedip nano dan çıkış yapıyoruz.
Programın ayarları yüklemesi için servisi service mopidy restart komutu ile yeniden başlatıyoruz.
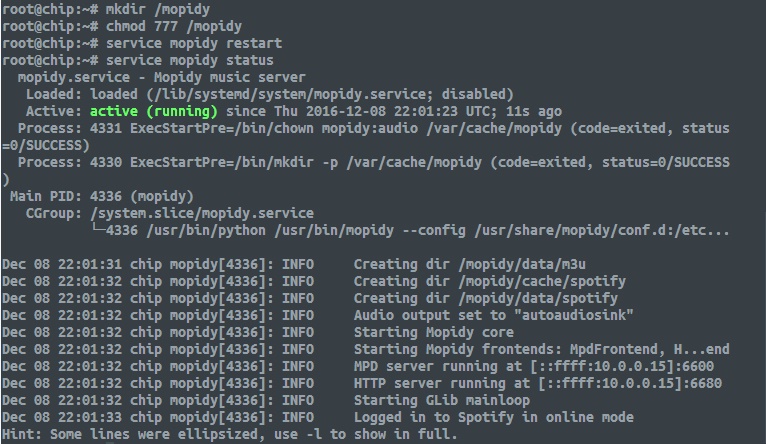
Program spotify giriş yaptıktan sonra çalışır durumda olacak. Spotify giriş yapması 1 dakika içinde gerçekleşecektir. Web arayüzünü kullanmayacaklar telefonuna yada bilgisayarına MPD istemcisi indirerek Mopidy kullanabilirler.
Web Arayüzünün Kurulumu
Tarayıcınızdan http://cihazınızın ip adresi:6680 adresine girdiğinizde bir arayüz ile karşılaşacaksınız.
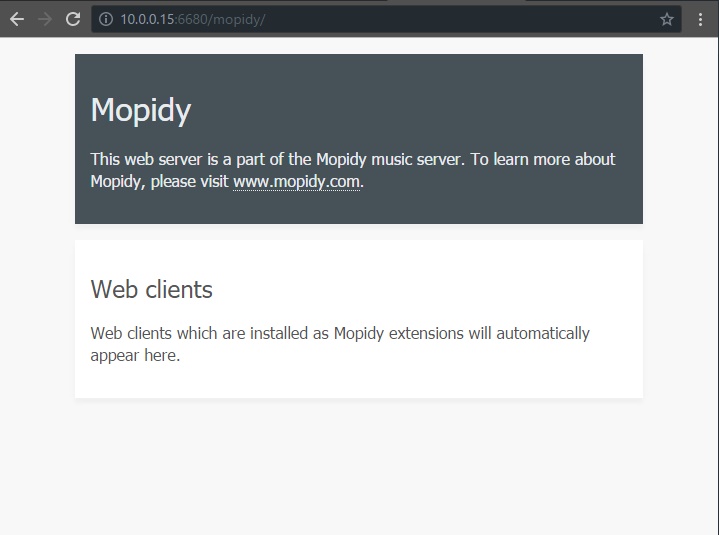
Burada sizden istemci yüklemeniz istenecek. Web istemcilerine https://docs.mopidy.com/en/latest/ext/web/?highlight=web adresinden ulaşabilirsiniz. Biz rehberimizde 3 farklı arayüz kurulumundan bahsedeceğiz. Yüksek performansa sahip bilgisayarlar için Mopify, televizyon ve orta seviye telefonlar için Spotmop, hafif bir arayüz isteyenler için Musicbox kuracağız. Kurulum 3 arayüz içinde aynı şekilde oluyor.
Temaların Github Adresleri
https://github.com/dirkgroenen/mopidy-mopify
https://github.com/pimusicbox/mopidy-musicbox-webclient
https://github.com/jaedb/spotmop
“mkdir” komutu ile yeni bir klasör oluşturun ve “cd” komutu ile bu klasöre girin. Benim geçici oluşturduğum klasör “mopidy-tema”
Yüklemek istediğiniz arayüzün github adresine gidin. Zip dosyasının bağlantısını resimdeki gibi kopyalayın.
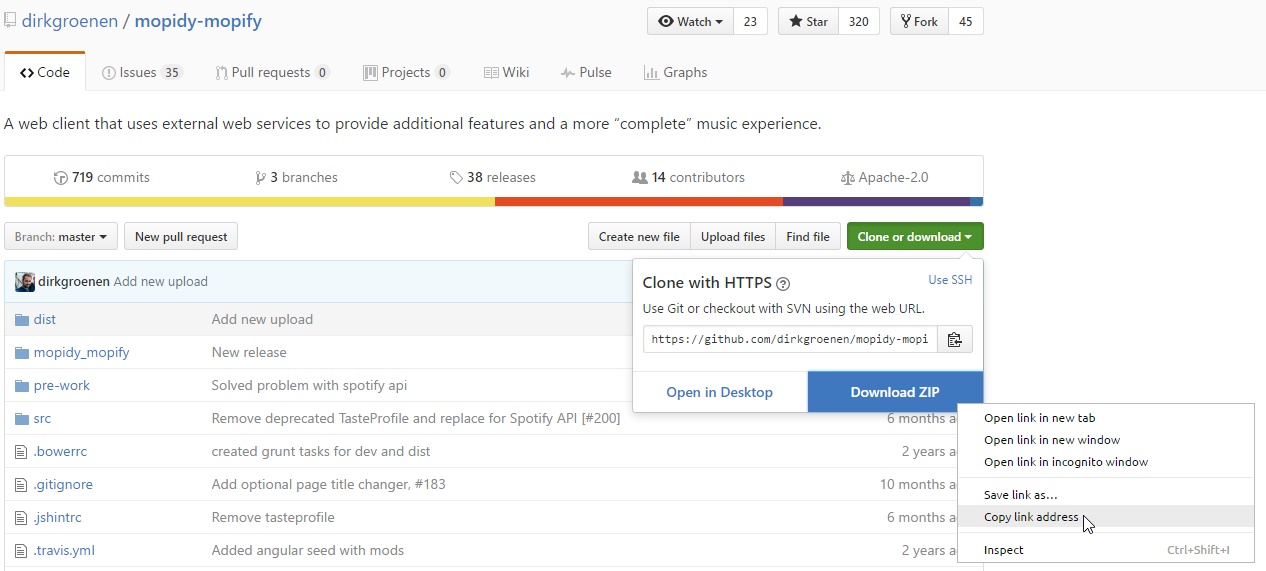
Terminalden “wget” komutundan sonra kopyaladığınız adresi yapıştırın ve ardından enter basarak zip dosyasını indirin.
Zip dosyasını açmak için “unzip” komutunu kullanın. İndirdiğiniz dosyanın ismi wget üzerinde yazacaktır.
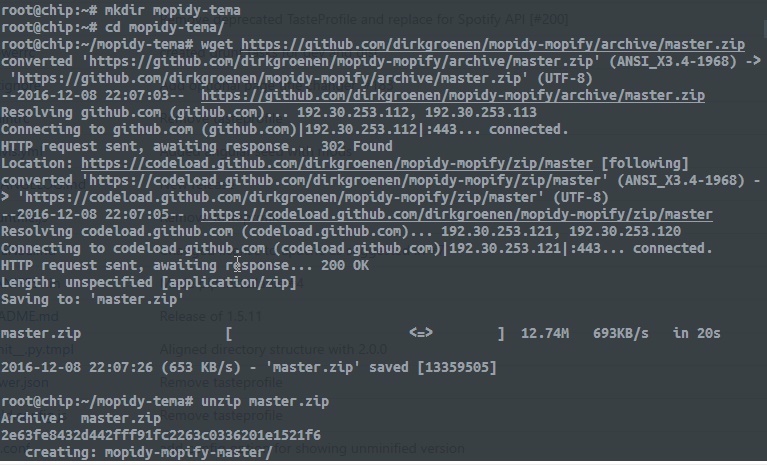
Zip den açtığınız klasöre gitmek için “cd” komutunu kullanın.
Kuruluma başlamadan önce “python setup.py” komutu ile sistemimizde eksik program var mı diye kontrol edelim. Bizde setuptools aracı eksik çıktı.
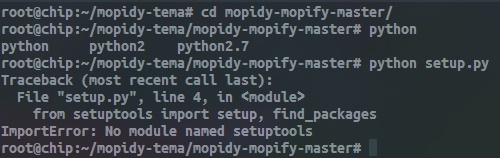
İhtiyacımız olan python paketini bulmak için terminale “apt-cache search setuptools” yazıyoruz.
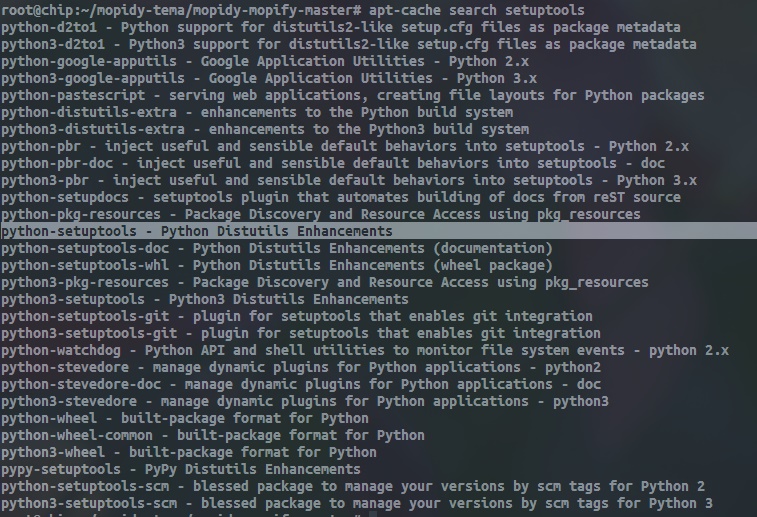
Python paketimizi kurmak için “apt-get install python-setuptools” yazıyoruz ve paketimizi kuruyoruz.
Gerekli paketlerimizi kurduktan sonra web arayüzümüzü derleyelim . Arayüzü derlemek için “python setup.py build” komutunu kullanacağız.

Derlememizi tamamlandıktan sonra kurulum için “python setup.py install” komutunu kullanıyoruz. Kurulum tamamlandıktan sonra bize kurulan programlar en sonda bilgi olarak veriliyor.
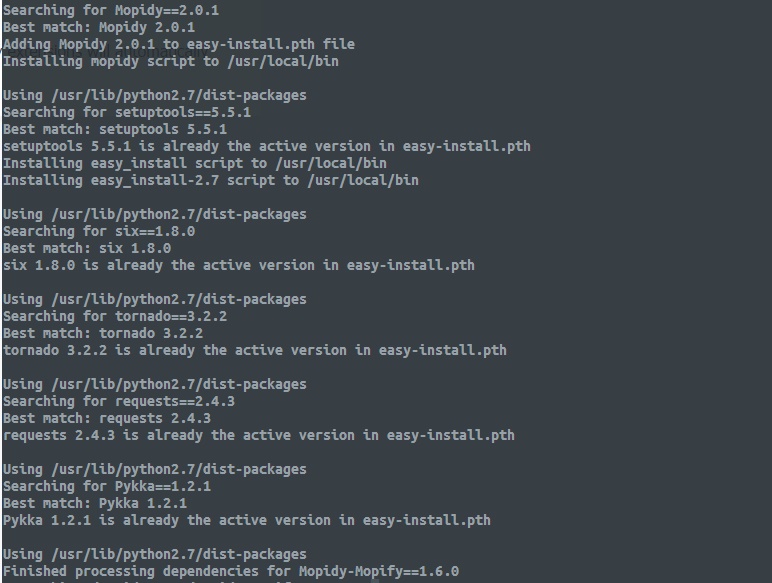
Yeni bir arayüz daha kuracaksak “cd ..” komutu ile oluşturmuş olduğumuz ilk klasöre giriyoruz (benim klasörümün ismi “mopidy-tema”). İlk indirdiğimiz temayı ve zip dosyasını silmek için “rm -rf *” komutunu kullanıyoruz. Yeni Temanın github adresine gidiyoruz ve rehberdeki adımları tekrarlayarak onunda kurulumunu gerçekleştiriyoruz.
Mopidy Web arayüzlerinin yüklenmesi için “service mopidy restart” diyoruz. Spotify login işlemi tamamlanması 1 dakika sürüyor.
Web arayüzünün kurulumu tamamlandı. Web arayüzüne girmek için tarayıcımıza http://cihaz ip adresi :6680 yazıyoruz.


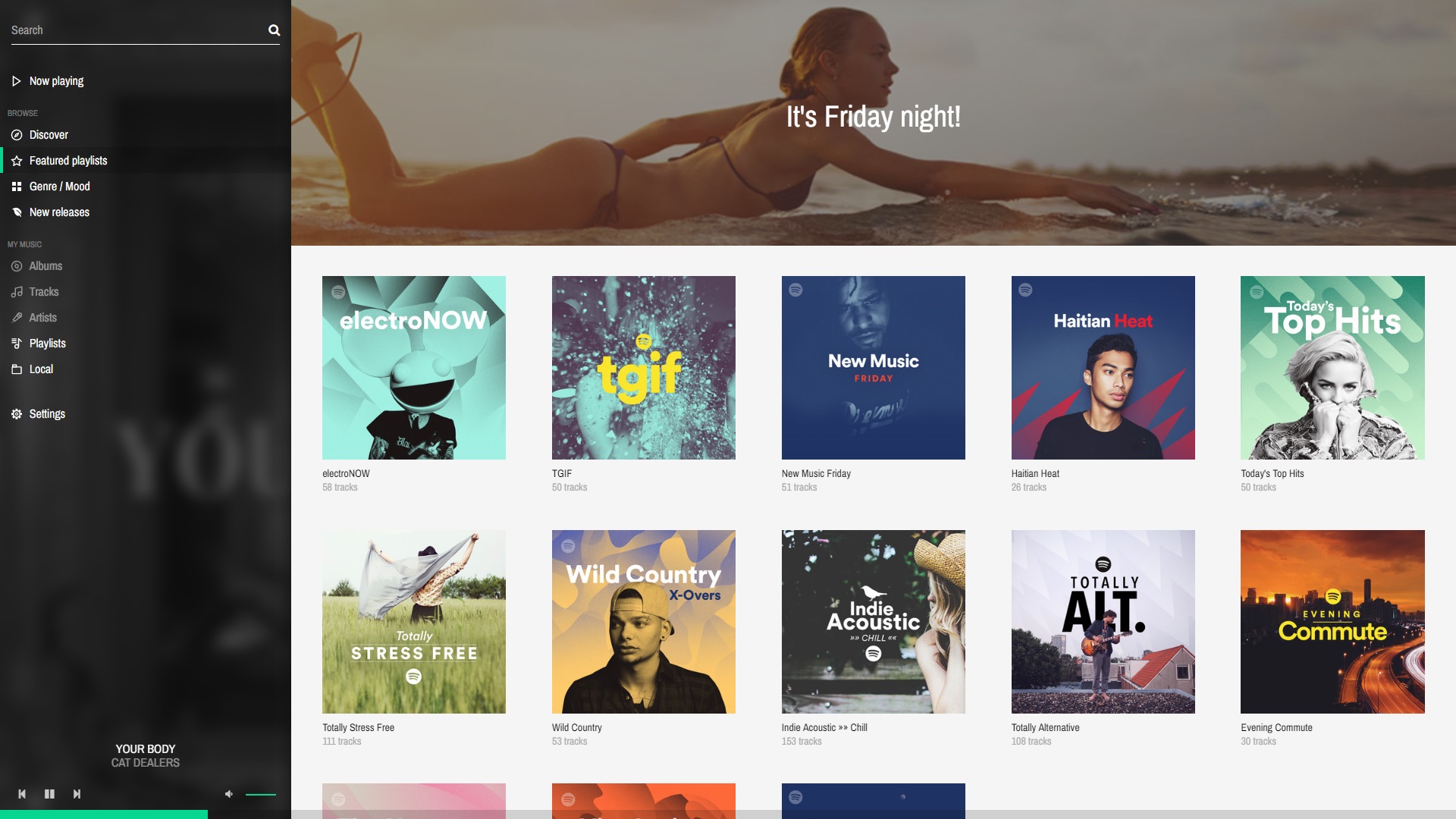
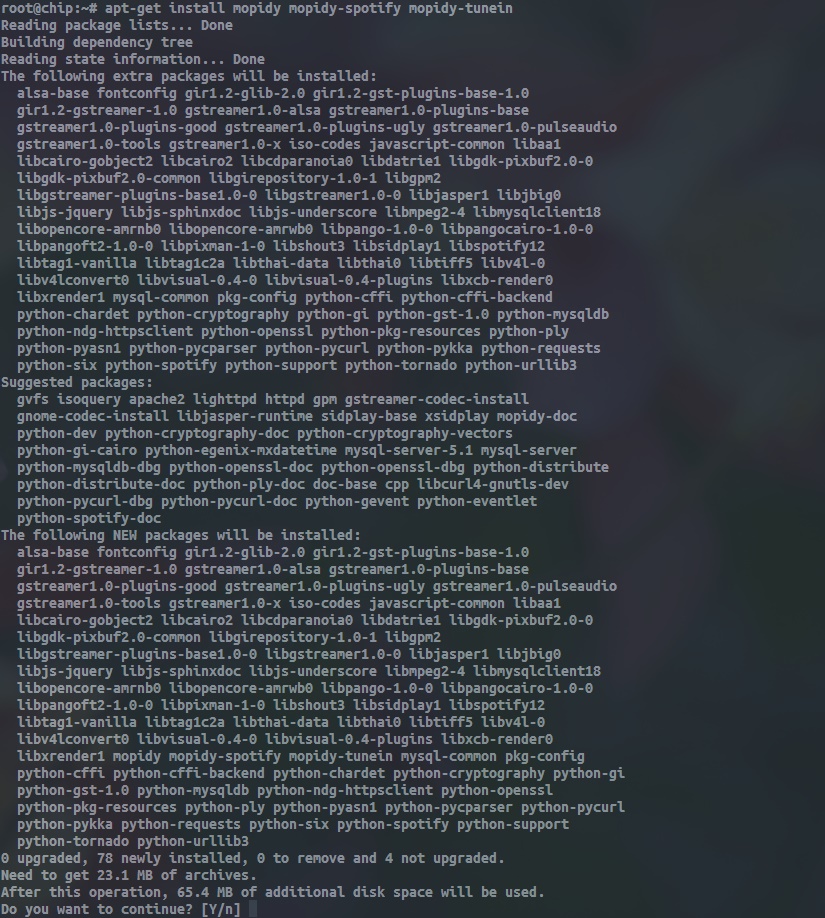
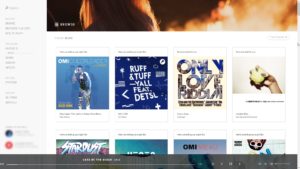
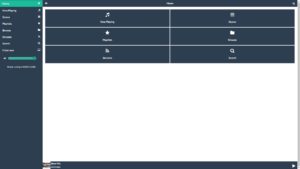
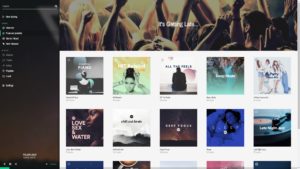
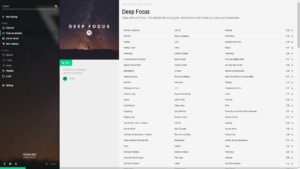
0 Yorum