Çok kısa bir süre sonra Windows 10 Yıldönümü güncelleştirmesi bilgisayarlarınızda olacak. Bu yıl dönümü güncellemesi ile birlikte Windows üzerinde artık bash de kullanabileceğiz. Bash ile beraber Ubuntu üzerinde çalışan uygulamaların bir kısmını çalıştırabileceğiz. Bir kısmı dedim çünkü bazı uygulamalar işletim sisteminde donanıma erişerek çalışmakta. Kurulumu ve kullanımı oldukça basit. Bu yöntem ile bilgisayarımıza Linux yüklemeden de Linux uygulamalarını bilgisayarlarımızda test edebileceğiz. Gelin hep beraber kurulum işlemine başlayalım.
- Ayarlara girin Güncelleştirme ve güvenlik > Geliştiriciler için sayfasından Geliştirici Modunu seçerek geliştirici modunu aktif edin.
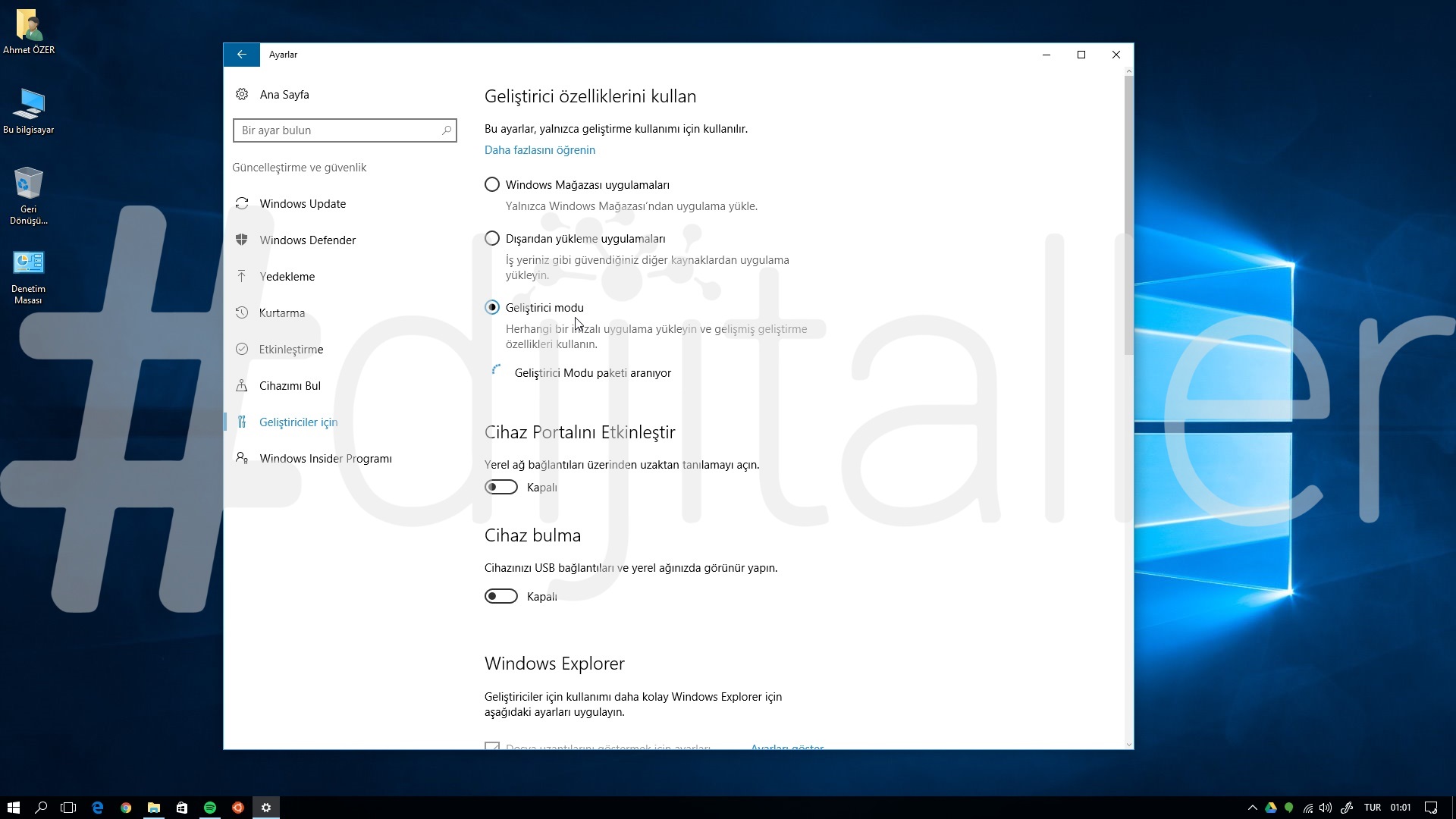
- Başlat menüsünü açın ve “Windows özelliklerini aç veya kapat” yazın.

- Açılan pencereden “Linux için Windows Alt sistem” kutucuğunu işaretleyin ve tamam deyin.
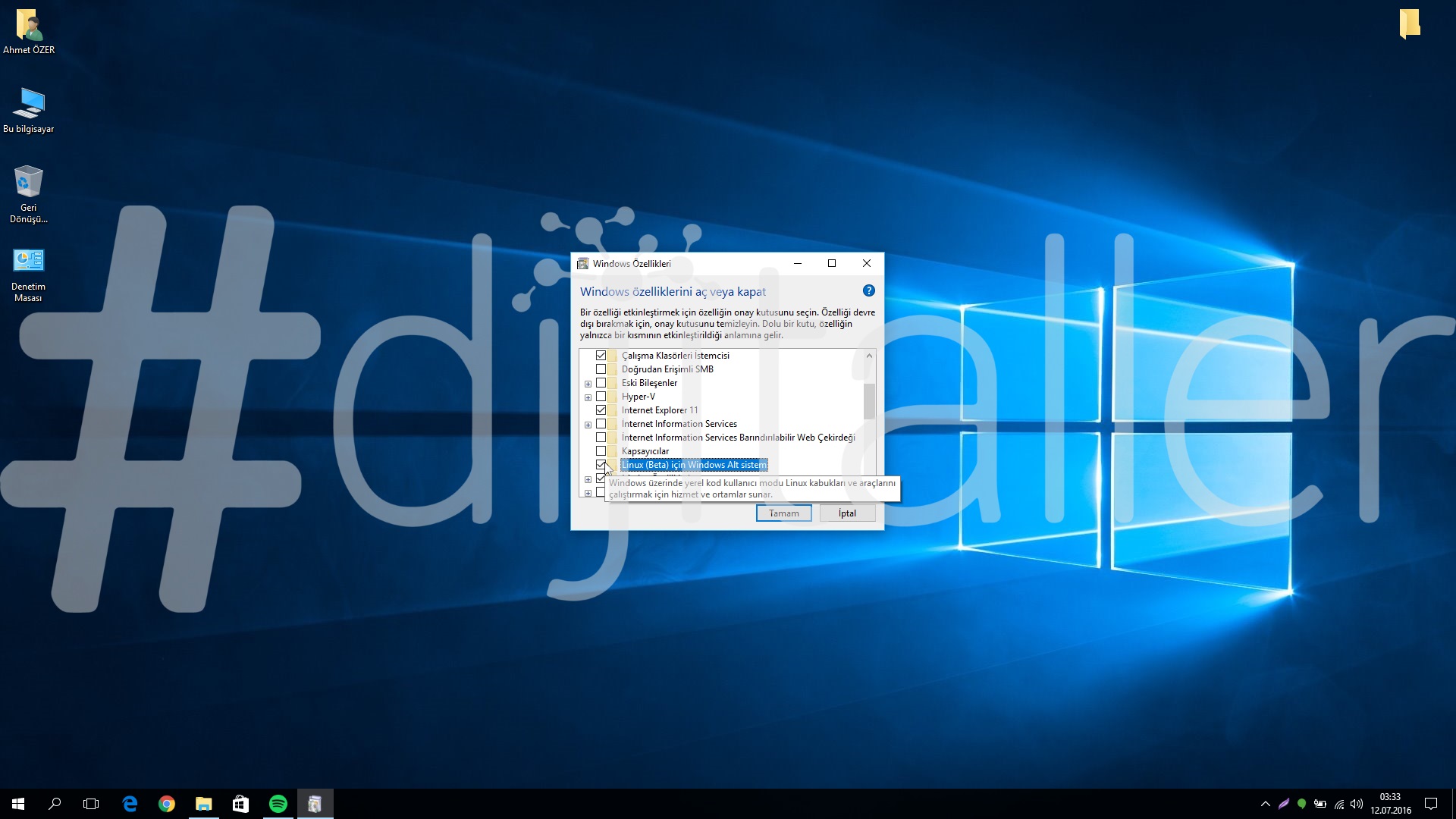
- Sistemin gerekli ayarlamaları yapmasını bekleyin.
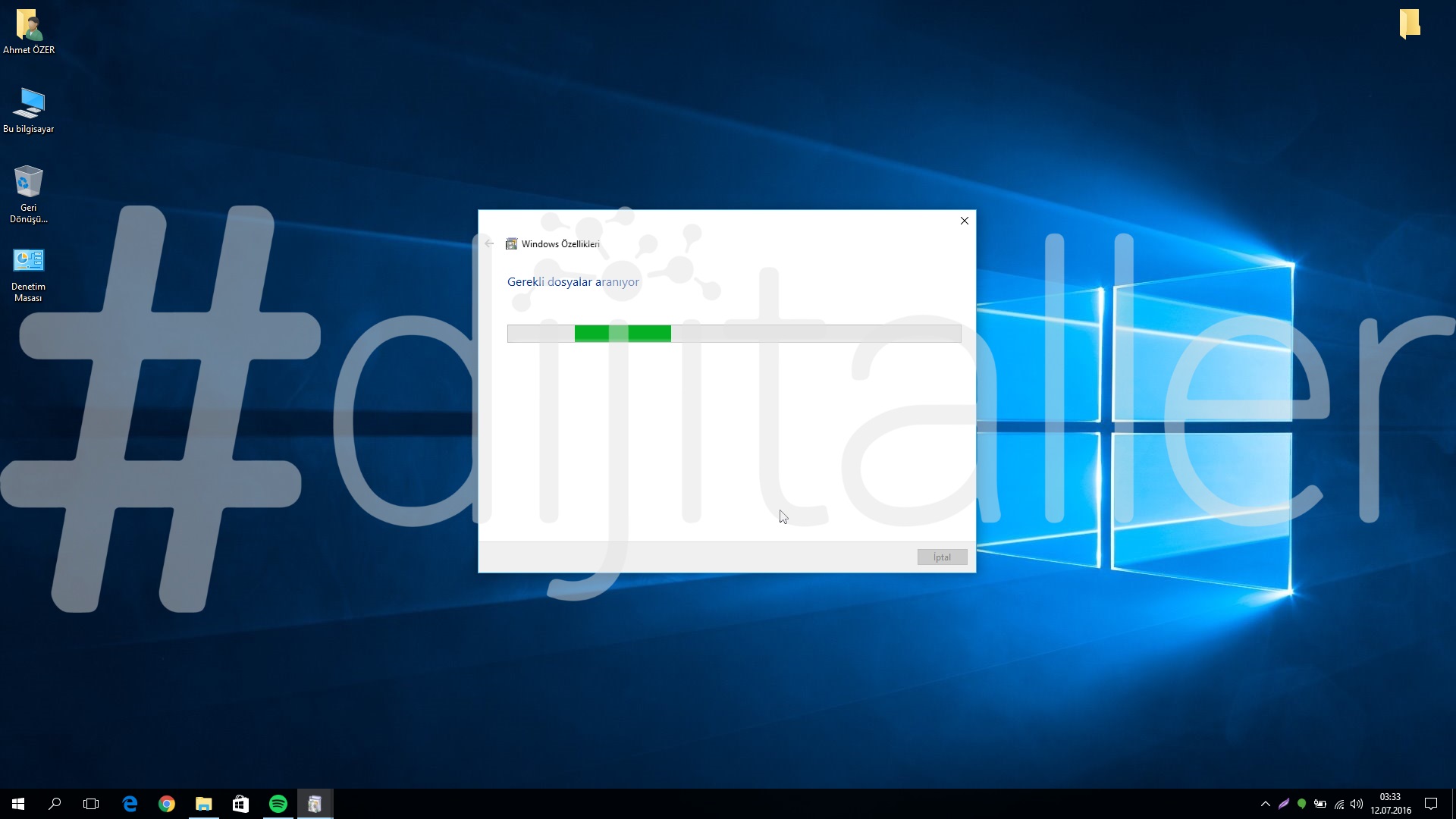
- Yüklemeler tamamlandı . Sistemimizi yeniden başlatarak gerekli ayarların ve yüklemelerin Windows tarafından yapılmasını bekleyeceğiz.
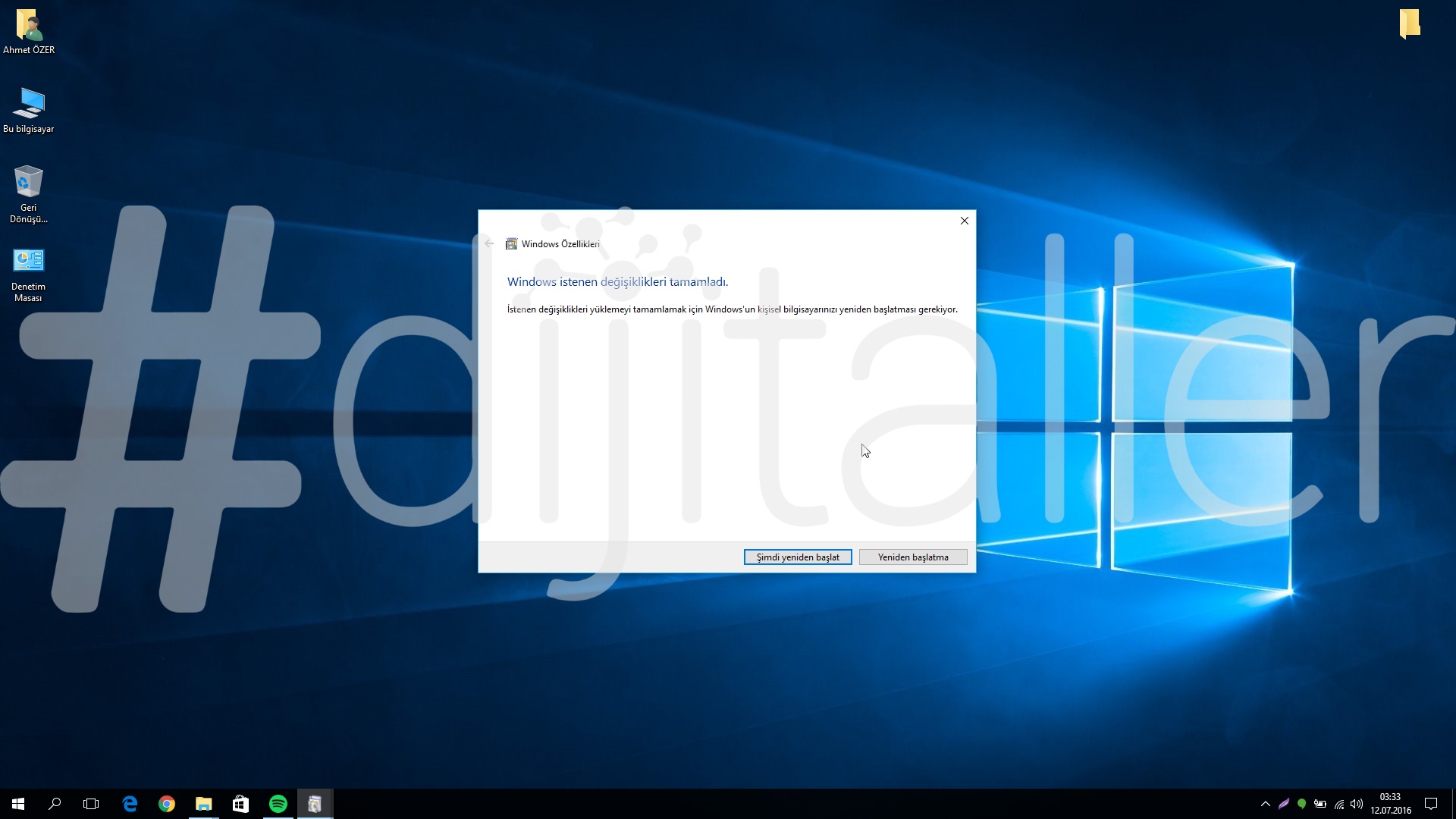
- Bilgisayarımız açıldıktan sonra başlat menüsüne “bash” yazarak Linux kabuğunu açıyoruz.

- Bize lisans anlaşmasını onaylayıp onaylamadığımız soruluyor. Y ye basıp enter tuşuna basarak anlaşmayı onaylıyoruz.
- İndirme işlemi başlıyor.
- Enter new UNIX username kısmının karşısına belirlediğimiz isimde bir ad yazıyoruz
- Parolamızı girip enter a basıyoruz . Parolanızı yazarken herhangi bir yazı gözükmeyecektir.
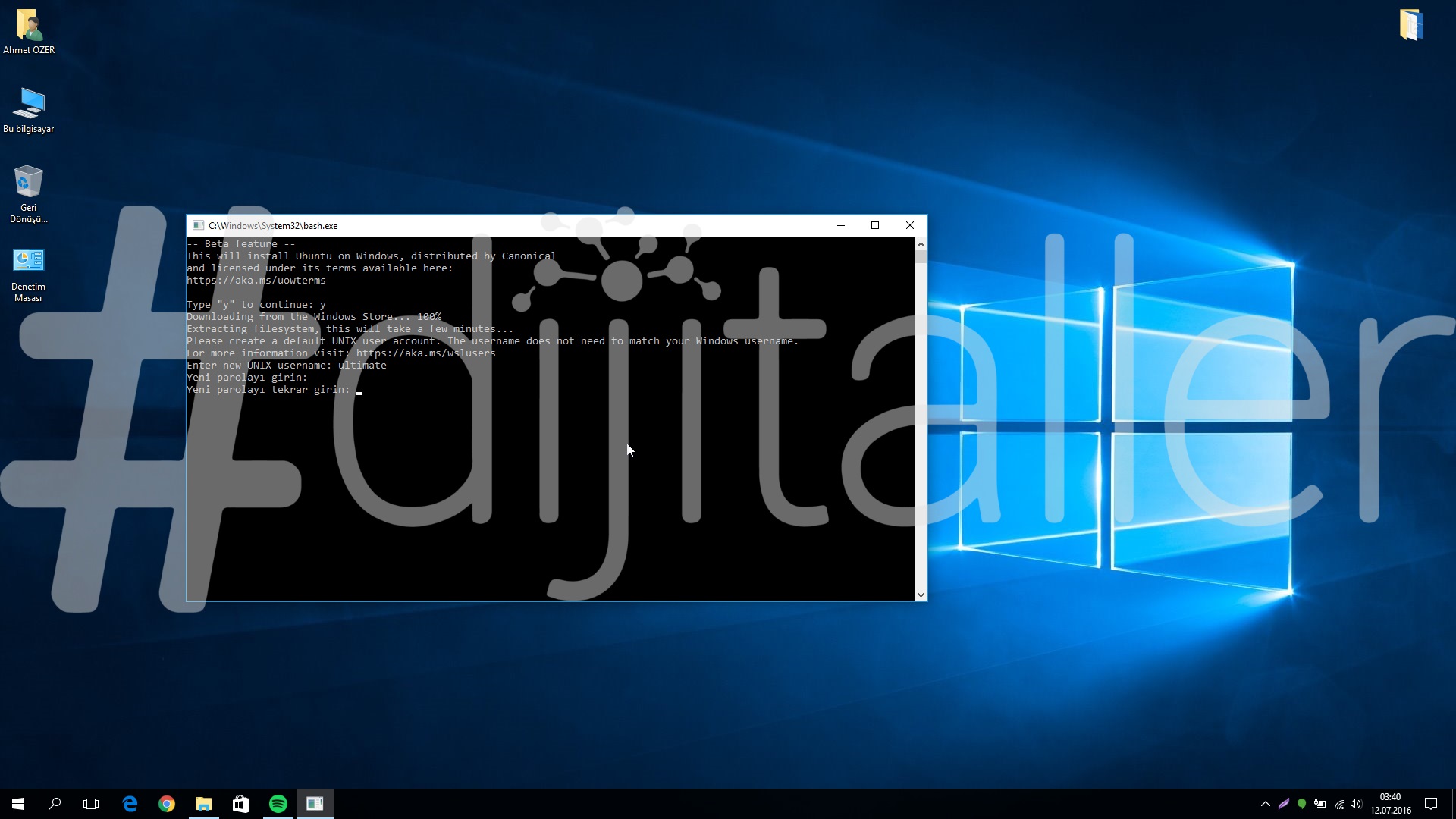
APT ile program yükleme , arama, kaldırma
sudo apt-get update komutu ile bilgisayarımızda bulunan yada yüklenebilecek olan programların listesini güncelliyoruz.
sudo apt-get upgrade komutu ile bilgisayarımızdaki Linux programlarını güncelliyoruz .
sudo apt-get install programismi komutu ile bilgisayarımıza yeni bir program yükleyebiliyoruz.
sudo apt-get remove programismi komutu ile programımızın çalışmasını sağlayan dosyaları siliyoruz.
sudo apt-get autoremove programismi komutu ile programı kurarken yanında gelen programları da kaldırabilirsiniz.
sudo apt-get autoremove –purge programismi komutu ile program için yaptığımız bütün ayarlar ve dosyalar kaldırılıyor.
sudo apt-get autoclean apt deposunu temizliyor.
sudo apt-cache search programismi ile apt depomuzda arama yapıyoruz.
Bazı ipuçları ve sorunların çözümleri
Terminale komut yazarken autocomplate özelliği sayesinde siz yazarken TAB tuşuna basarak yazının geri kalanını tamamlamasını sağlayabilirsiniz.
sudo Windows da bulunan yönetici hesabı olarak çalıştıra a benzemektedir. Bu yüzden sistem dosyalarında değişiklik yaparken sudo komutu ile sudo yazsından sonra yazılan programa yetki veririz.
Terminalde sürekli olarak sudo yazmak istemiyorsanız sudo su komutu ile Root (yönetici) hesabına geçiş yapabilirsiniz.
Sudo komutunu yazarken sürekli parola girmek istemiyorsanız sudo visudo komutu ile sudo programının ayarlarına giriyoruz. Açılan kısımda %sudo ALL=(ALL:ALL) ALL kısmında sonda bulunan all dan önce NOPASSWD: ekliyoruz ve son hali %sudo ALL=(ALL:ALL) NOPASSWD:ALL olduğuna emin olduktan sonra CTRL+O yazarak ayarı kaydediyoruz ve CTRL+X basarak programdan çıkıyoruz.
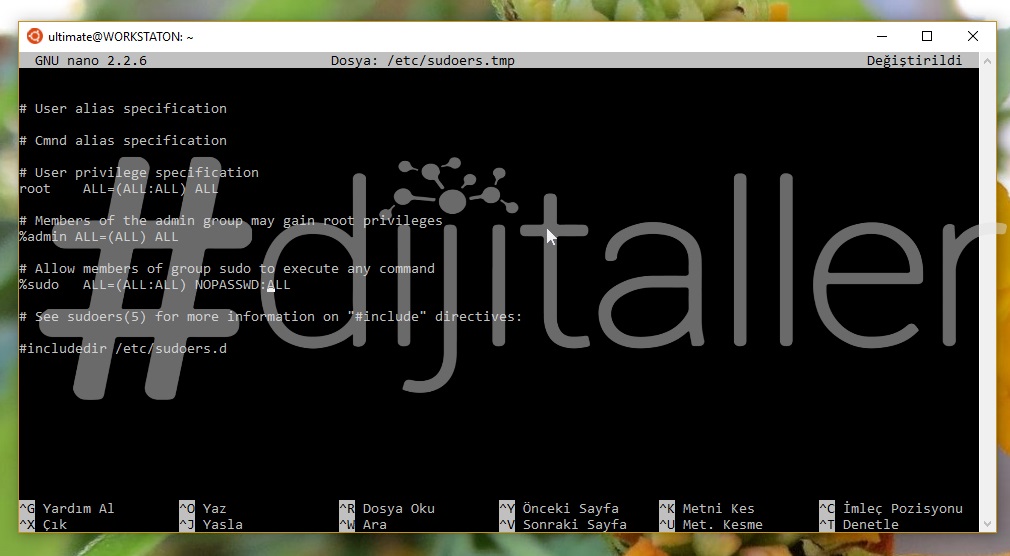
sudo su komutu ile root kullanıcısında bash autocomplate yani siz bir kod yazarken TAB tuşuna bastığınızda terminal bunu otomatik olarak tamamlamıyorsa wget https://raw.githubusercontent.com/AhmetOZER/some-tools/master/Windows/bash/.bashrc –no-check-certificate komutu ile otomatik tamamlama ayrını bilgisayarınıza indirebilirsiniz. Daha sonrasında teminal penceresini kapatıp tekrar girin ve autocomplate ayarlarının çalışmasını sağlayın.
mkdir klasörismi yada mkdir /konum/konum/klasörismi ile yeni klasör oluşturabilirsiniz.
rm dosyaismi ile dosya silebilir , rm -rf klasörismi veya rm -rf /konum/konum/klasörismi ile herhangi bir konumun altındaki dosya/klasör silinmesini sağlayabilirsiniz.
mv dosyaismi yenidosyaismi ile dosya adına değiştirebilir
mv /konum(A)/dosyayadaklasörismi /konum(B)/ ile dosya yada klasörün konumunu değiştirebilir.
mv /konum(A)/dosyayadaklasörismi /konum(B)/yenidosya-klasörismi ile dosya yada klasörü yeni isimle taşıyabilirsiniz.
nano dosyaismi ile yeni bir metin dosyası oluşturabilir yada var olan bir metin veya ayar dosyasını düzenleyebilirsiniz.
wget https://internetadresi/yeniresim.jpg ile internete üzerinden dosya indirebilirsiniz.
ln -s klasörismiyadadosya /başkakonum/klasöryadadosyaismi ile yeni sembolik kısayol oluşturabilirsiniz.
Windows üzerinde bağlı bulunan yerel disk C ve D gibi konumlara terminalimiz üzerinden /mnt/ içinden ulaşabiliriz .
sudo : unable resolve host hatasının çözümü için kullanıcıadınız@hostname:~$ “@” den sonra “:” önce bulunan hostname kısmı bizim bilgisayarımızın ana adını host dosyasını ekliyoruz . Host dosyasına eklemek için sudo echo 127.0.0.1 hostname >> /etc/hosts komutunu yazıyoruz. Burada hostname kısmı sizde nasıl yazılıyorsa aynısını yazın.


merhaba bash ı açtıktan sonra paketleri indirip yüklemeye başladı yüklemenin ortasında elektrik kesintisi yaşadım bilgisayar kapandı açıldığında ise 2. bir kullanıcı açılmıştı ve ona girmek için parola ve kullanıcı adı istedi ne denediysem olmadı kendi asıl kullanıcı hesabıma giriş yaptım burda bash vardı hala açınca hiçbişey yapmayan sadece boş bir komut ekranı geldi bikaç komutlarını girdim ama tepki vermedi yani hiçbişeyi çalıştırmayan bi bash.exe var elimde ve bi de fazladan erişemediğim bir kullanıcı hesabı nasıl durumu çözebilirim? yardımcı olursanız çok sevinirim
Bash kaldırıp yeniden yükleyebilirsiniz.
Bash kaldırmak için cmd yönetici olarak açın ve “LxRun.exe /uninstall /full” komutunu yazarak tamamen kaldırın. Daha sonrasında tekrardan kurmak için “LxRun.exe /install” yazabilirsiniz. Açılan 2 kullanıcı hesabını denetim masasından kaldırabilrisiniz. Elektrik kesintisinden dolayı sisteminizde bulunan dosyalarda hasar meydana gelmiş olabilir. Hasar onarımı için cmd yönetici olarak açın ve “sfc /SCANNOW” komutunu yazın.
ilginiz için çok teşekkürler linux sorununu çözdüm ancak ekstra çıkan kullanıcı denetim masasında gözükmüyordu onu da “net user \DELETE” ile silebildim